Les PDF sont un moyen courant de partager et de stocker des documents importants. Cependant, nous devons parfois apporter des modifications ou des annotations à ces documents. C’est là qu’intervient l’UPDF. UPDF est un outil puissant qui vous permet d’éditer, d’annoter et de modifier facilement des PDF. Que vous soyez étudiant, professionnel ou que vous ayez simplement besoin d’apporter des modifications rapides à un PDF, UPDF est la solution ultime. Dans ce guide, nous vous présenterons toutes les fonctionnalités d’UPDF, de l’édition de texte et d’images à l’ajout de filigranes et de signatures numériques. Nous vous montrerons également comment annoter vos PDF avec des surlignages, des commentaires et des dessins. Avec UPDF, vous serez en mesure de maîtriser vos PDF en un rien de temps et de faire passer votre gestion de documents au niveau supérieur.
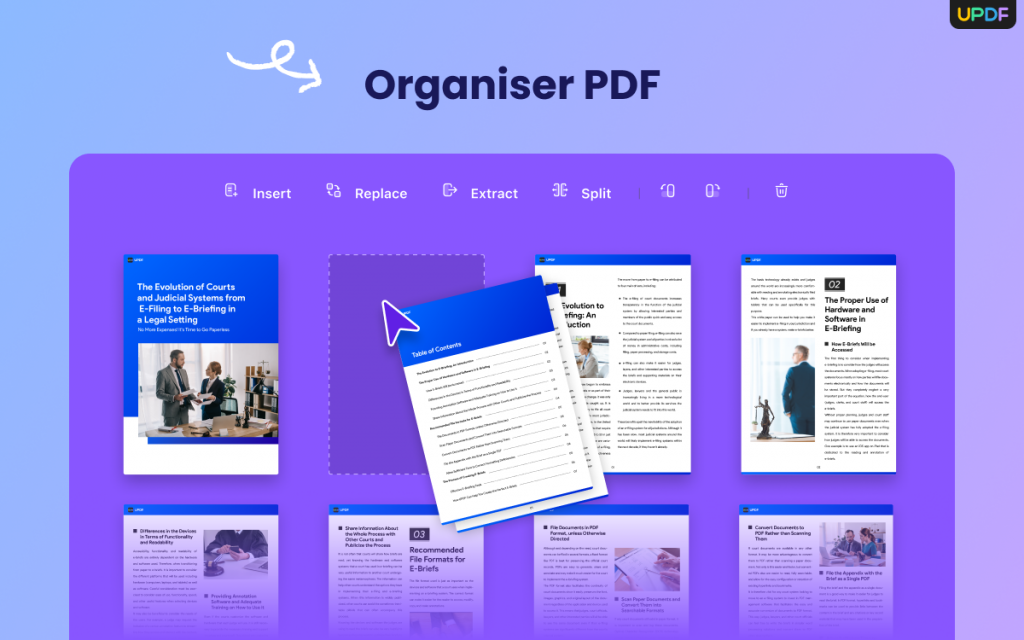
1. Introduction à l’UPDF : Qu’est-ce que l’UPDF et pourquoi c’est l’outil ultime pour la gestion des PDF
À l’ère numérique moderne, les PDF sont devenus une partie intégrante de notre vie personnelle et professionnelle. Qu’il s’agisse de partager des documents importants, de soumettre des devoirs ou de présenter des informations, les PDF sont devenus le format incontournable en raison de leur polyvalence et de leur compatibilité sur différentes plateformes. Cependant, lorsqu’il s’agit d’éditer, d’annoter ou de modifier des PDF, beaucoup d’entre nous se retrouvent limités par le manque d’outils conviviaux et de fonctionnalités avancées.
Entrez dans UPDF – la solution ultime pour tous vos besoins de gestion PDF. UPDF, abréviation de Universal PDF Editor, est un logiciel puissant conçu pour révolutionner la façon dont vous interagissez avec les documents PDF. Avec son interface intuitive et ses fonctionnalités étendues, UPDF permet aux utilisateurs d’éditer, d’annoter et de modifier sans effort des PDF avec précision et facilité.
Contrairement à d’autres outils d’édition de PDF, UPDF va au-delà des fonctionnalités de base en fournissant des fonctionnalités avancées qui répondent aux diverses exigences des utilisateurs. Que vous ayez besoin d’ajouter du texte, des images ou des formes, de supprimer ou de réorganiser des pages, ou même de fusionner plusieurs PDF en un seul document cohérent, UPDF est là pour vous. Il propose également un ensemble complet d’outils d’annotation, vous permettant de mettre en évidence des passages importants, d’insérer des commentaires, de dessiner des formes et même d’ajouter des signatures numériques pour une collaboration et une sécurité améliorées.
Ce qui distingue UPDF de ses homologues, c’est son engagement en faveur de la simplicité sans compromettre la fonctionnalité. Son interface conviviale garantit que même ceux ayant une expertise technique minimale peuvent naviguer sans effort dans le logiciel. Dès que vous lancez UPDF, vous serez accueilli avec une mise en page intuitive, des icônes claires et des outils facilement accessibles, rendant votre expérience d’édition PDF un jeu d’enfant.
De plus, la compatibilité d’UPDF avec divers systèmes d’exploitation, notamment Windows, macOS et Linux, garantit que vous pouvez utiliser le logiciel de manière transparente quel que soit votre appareil. Que vous travailliez sur un ordinateur de bureau, un ordinateur portable ou une tablette, UPDF s’adapte à vos besoins, vous permettant de gérer vos PDF de manière flexible à tout moment et en tout lieu.
Dans ce guide complet, nous examinerons les différentes caractéristiques et fonctionnalités d’UPDF, en vous fournissant des instructions étape par étape et des conseils utiles pour vous aider à maîtriser l’art de la gestion des PDF. Que vous soyez étudiant, professionnel ou simplement quelqu’un qui traite régulièrement des PDF, ce guide vous permettra de tirer le meilleur parti d’UPDF et de rationaliser votre flux de travail d’édition de PDF.
Alors préparez-vous à libérer tout le potentiel de vos PDF avec UPDF. Plongeons-nous et découvrons comment cet outil ultime peut révolutionner votre façon de travailler avec des documents PDF.
2. Les bases : Comment installer et configurer UPDF sur votre appareil
L’installation et la configuration d’UPDF sur votre appareil sont un processus simple qui vous permettra pour prendre le contrôle de vos fichiers PDF comme jamais auparavant. Que vous soyez étudiant, professionnel ou simplement quelqu’un qui travaille régulièrement avec des PDF, la maîtrise de l’UPDF est la clé pour éditer, annoter et modifier vos documents sans effort.
Pour commencer, la première étape consiste à visiter le site officiel de l’UPDF et à accéder à la section de téléchargement. UPDF est disponible pour les systèmes d’exploitation Windows et Mac, garantissant la compatibilité avec une large gamme d’appareils. Cliquez simplement sur le lien de téléchargement approprié pour votre appareil et le téléchargement du package d’installation commencera.
Une fois le fairewnload est terminé, localisez le fichier d’installation et double-cliquez dessus pour lancer le processus d’installation. Suivez les instructions à l’écran, examinez attentivement les termes et conditions et sélectionnez vos paramètres d’installation préférés.
Une fois l’installation terminée, lancez UPDF en localisant l’icône de l’application sur votre bureau ou dans votre dossier d’applications. Lors de l’ouverture du programme, vous serez invité à créer un compte ou à vous connecter si vous en avez déjà un. La création d’un compte vous permet d’accéder à des fonctionnalités et à des avantages supplémentaires, tels que le stockage dans le cloud et la synchronisation sur plusieurs appareils.
Une fois connecté avec succès, vous êtes maintenant prêt à explorer le large éventail de fonctionnalités offertes par UPDF. Des outils d’édition de base comme la fusion, le fractionnement et la réorganisation des pages, aux fonctionnalités avancées telles que l’ajout d’annotations, le remplissage de formulaires et même la conversion de PDF vers d’autres formats de fichiers, UPDF a tout ce dont vous avez besoin pour devenir un pro du PDF.
Prenez le temps de vous familiariser avec l’interface conviviale et la navigation intuitive d’UPDF. La barre d’outils en haut offre un accès rapide à divers outils et fonctions, tandis que le panneau latéral vous permet de naviguer facilement à travers les différentes pages et sections de votre document PDF.
En plus de l’application de bureau, UPDF propose également une application mobile pour les appareils iOS et Android, vous permettant de modifier et de gérer vos PDF en déplacement. Téléchargez simplement l’application depuis les magasins d’applications respectifs et connectez-vous à l’aide des informations d’identification de votre compte UPDF pour accéder à vos documents de manière transparente sur tous vos appareils.
En suivant ces étapes simples d’installation et de configuration, vous disposez désormais de la puissance d’UPDF pour éditer, annoter et modifier efficacement vos PDF. Restez à l’écoute des prochaines sections de ce guide alors que nous approfondirons les fonctionnalités et techniques avancées proposées par UPDF, vous aidant à devenir un véritable maître de vos fichiers PDF.
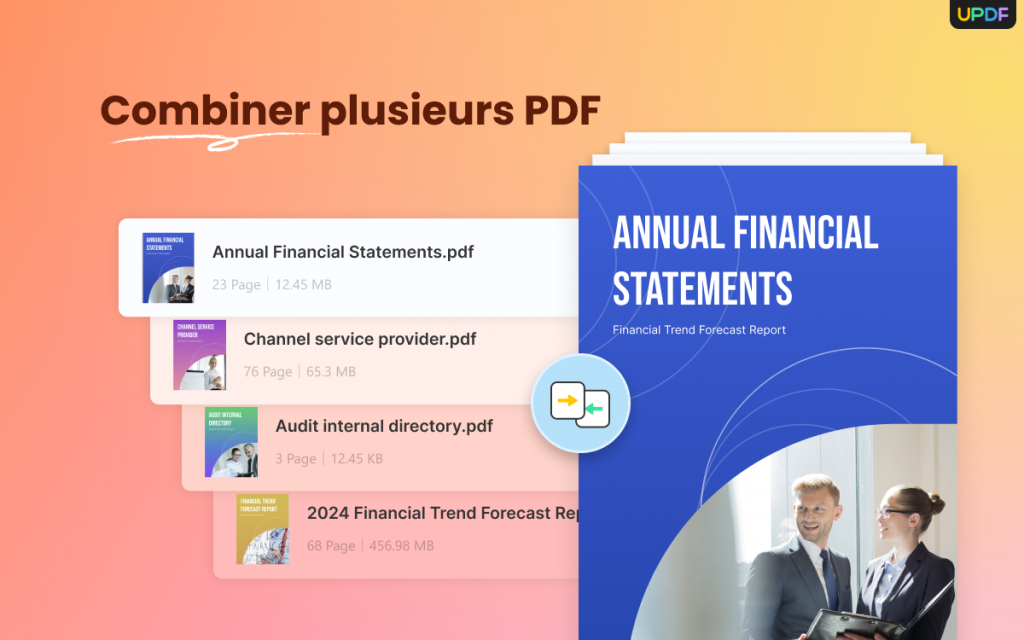
3 . Modification de PDF : guide étape par étape sur la façon de modifier du texte, des images et des pages dans UPDF
La modification de PDF peut parfois être une tâche ardue , mais avec le bon outil comme UPDF, cela devient un jeu d’enfant. Dans ce guide étape par étape, nous vous guiderons tout au long du processus de modification de texte, d’images et de pages dans UPDF, vous permettant ainsi de maîtriser vos PDF comme un pro.
1. Ouvrez votre fichier PDF dans UPDF :
Commencez par lancer UPDF et sélectionnez le fichier PDF que vous souhaitez modifier. Vous pouvez soit cliquer sur le bouton « Ouvrir », soit simplement glisser-déposer le fichier dans l’interface UPDF.
2. Modification du texte :
Pour modifier le texte de votre PDF, cliquez sur le bouton « Modifier » dans la barre d’outils. Ensuite, sélectionnez le texte que vous souhaitez modifier en cliquant et en faisant glisser votre curseur dessus. Une zone de texte apparaîtra, vous permettant d’apporter des modifications, comme modifier la police, la taille, la couleur, ou même supprimer et ajouter un nouveau texte.
3. Édition des images :
UPDF vous permet également de modifier des images dans votre fichier PDF. Pour cela, cliquez sur le bouton « Modifier » puis sélectionnez l’image que vous souhaitez modifier. Vous pouvez redimensionner, faire pivoter, recadrer ou même remplacer l’image par une nouvelle. UPDF vous offre une gamme d’options d’édition pour garantir que vos images soient parfaites.
4. Modification des pages :
Besoin de réorganiser ou de supprimer des pages de votre PDF ? Avec l’UPDF, c’est un jeu d’enfant. Cliquez sur l’onglet « Page » dans la barre d’outils et vous trouverez une variété d’options pour modifier vos pages. Vous pouvez facilement réorganiser les pages en les faisant glisser et en les déposant à la position souhaitée. Si vous souhaitez supprimer une page, sélectionnez-la simplement et cliquez sur le bouton « Supprimer ».
5. Enregistrez et exportez votre PDF modifié :
Une fois que vous êtes satisfait de vos modifications, il est temps de sauvegarder vos modifications. Cliquez sur le bouton « Enregistrer » pour enregistrer votre fichier PDF modifié. UPDF vous permet également d’exporter votre PDF vers différents formats, tels que Word, Excel, PowerPoint, etc.
Grâce à l’interface conviviale d’UPDF et à ses puissantes capacités d’édition, vous pouvez modifier facilement vos PDF en toute confiance. Que vous ayez besoin d’apporter des modifications mineures au texte, de manipuler des images ou de réorganiser des pages, UPDF vous offre la boîte à outils ultime pour maîtriser vos tâches d’édition de PDF. Dites adieu à la frustration liée au travail avec des PDF statiques et profitez de la puissance et de la flexibilité d’UPDF.
4. Annotation de PDF : découvrez comment ajouter des commentaires, des surlignages et des annotations à vos documents PDF
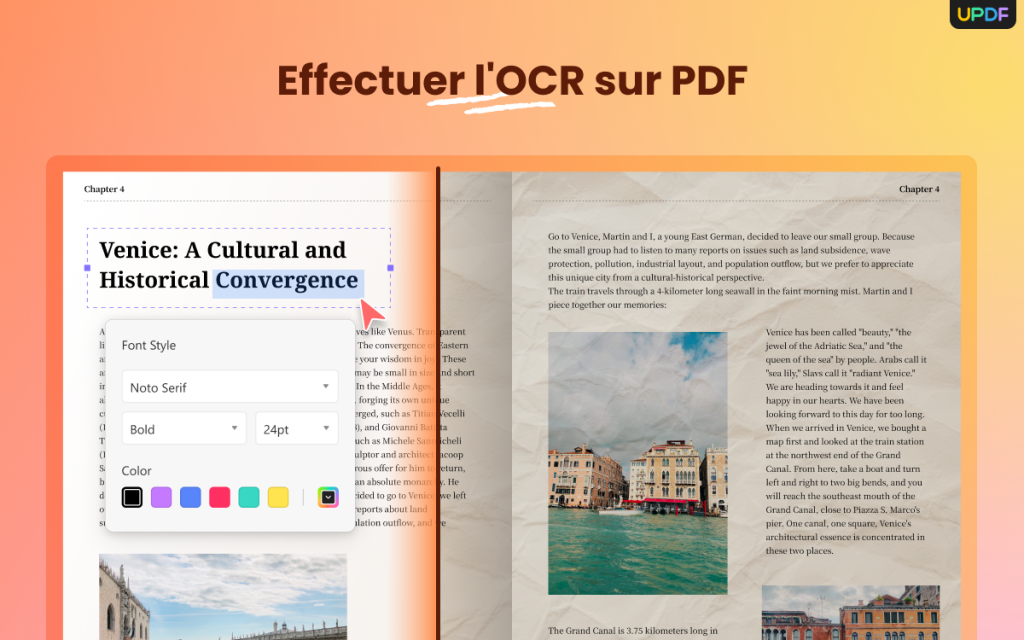
Annotation de PDFest un outil puissant qui vous permet d’ajouter des commentaires, des surlignages et des annotations à vos documents PDF, les rendant ainsi plus dynamiques et interactifs. Que vous soyez étudiant, professionnel ou simplement quelqu’un qui travaille régulièrement avec des PDF, la maîtrise de cette compétence améliorera considérablement votre productivité et votre flux de travail.
Ajouter des commentaires à un PDF, c’est comme avoir un pense-bête virtuel qui vous permet de fournir des commentaires, de poser des questions ou de faire des suggestions. Cette fonctionnalité est particulièrement utile lors de la collaboration sur un projet ou de la révision d’un document avec d’autres. Vous pouvez facilement insérer des commentaires n’importe où dans le document, qu’il s’agisse d’un paragraphe spécifique, d’une image ou d’un tableau.
Les surbrillances sont un autre outil précieux pour mettre en valeur les informations importantes dans un PDF. Que vous souhaitiez marquer des points clés dans un document de recherche, mettre en évidence des données pertinentes dans un rapport financier ou simplement attirer l’attention sur des sections spécifiques, les surlignages facilitent la distinction visuelle et la localisation des informations critiques.
En plus des commentaires et des surlignages, les annotations offrent un large éventail d’options pour modifier vos documents PDF. Vous pouvez dessiner des formes, des lignes, des flèches ou même des croquis à main levée pour illustrer des concepts ou fournir des explications visuelles. Ceci est particulièrement bénéfique pour les éducateurs, les formateurs ou toute personne ayant besoin de transmettre des idées complexes de manière concise et engageante.
De plus, vous pouvez ajouter des zones de texte pour insérer des informations supplémentaires ou clarifier certains points du document. Ceci est utile pour remplir des formulaires, ajouter des notes explicatives ou inclure des détails supplémentaires qui peuvent ne pas être présents dans le PDF d’origine.
Avec les bons outils, annoter des PDF devient un jeu d’enfant. Il existe divers logiciels et plates-formes en ligne offrant des fonctionnalités d’annotation étendues, vous permettant de personnaliser l’apparence de vos annotations, de modifier les couleurs, d’ajuster l’opacité et même d’ajouter des hyperliens pour une navigation facile.
Maîtriser l’art de l’annotation des PDF ouvre un monde de possibilités pour améliorer vos documents, améliorer la collaboration et rationaliser votre flux de travail. En ajoutant des commentaires, des surlignages et des annotations, vous pouvez transformer des PDF statiques en fichiers dynamiques et interactifs qui transmettent efficacement vos idées et engagent votre public. Alors, plongez dans le monde de l’annotation PDF et libérez le véritable potentiel de vos documents.
5. Modification de PDF : explorez les fonctionnalités avancées telles que la fusion, le fractionnement et l’extraction de pages dans UPDF
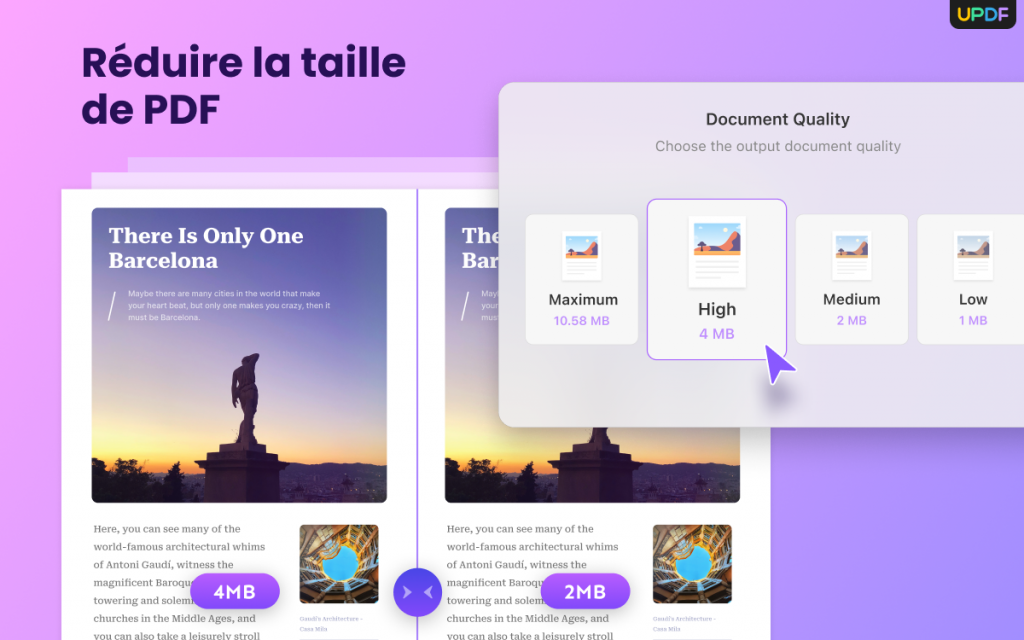
Une fois que vous maîtrisez les bases de l’édition et de l’annotation de PDF dans UPDF , il est temps de plonger dans les fonctionnalités plus avancées que cet outil puissant a à offrir. Dans cette section, nous explorerons comment modifier des PDF en utilisant des fonctionnalités telles que la fusion, le fractionnement et l’extraction de pages.
1. Fusion de pages :
UPDF vous permet de combiner plusieurs fichiers PDF en un seul document cohérent en quelques étapes simples. Que vous ayez besoin de fusionner plusieurs chapitres d’un livre électronique ou de combiner plusieurs rapports en un seul fichier complet, UPDF rend le processus transparent. Sélectionnez simplement les fichiers PDF souhaités, choisissez l’option de fusion et UPDF organisera intelligemment les pages dans l’ordre souhaité, garantissant une transition fluide entre les documents.
2. Fractionnement des pages :
Parfois, vous pouvez avoir un long PDF qui doit être divisé en sections plus petites et plus faciles à gérer. UPDF vous permet de diviser un document PDF en plusieurs fichiers distincts, chacun contenant une plage spécifique de pages. Que vous souhaitiez extraire des chapitres spécifiques d’un manuel volumineux ou créer des fichiers individuels pour chaque page d’une présentation, la fonction de fractionnement d’UPDF vous offre la flexibilité nécessaire pour personnaliser et organiser vos PDF en fonction de vos besoins.
3. Extraction de pages :
Si vous n’avez besoin que de certaines pages d’un document PDF, UPDF vous permet de les extraire sans effort. En quelques clics, vous pouvez sélectionner les pages souhaitées et les enregistrer dans un fichier PDF séparé. Cette fonctionnalité est particulièrement utile lorsque vous souhaitez partager des sections spécifiques d’un rapport ou extraire des informations importantes d’un long document sans compromettre le fichier d’origine.
En explorant ces fonctionnalités avancées d’UPDF, vous pouvez faire passer vos compétences en édition de PDF au niveau supérieur. Que vous ayez besoin de fusionner, diviser ou extraire des pages, UPDF fournit une solution conviviale et efficace pour modifier vos PDF en fonction de vos besoins spécifiques. Avec l’UPDF,vous avez le contrôle ultime sur vos documents PDF, ce qui en fait l’outil incontournable pour maîtriser l’art de l’édition, de l’annotation et de la modification de PDF.
6. Conversion et exportation : convertissez vos PDF vers différents formats de fichiers et exportez-les facilement
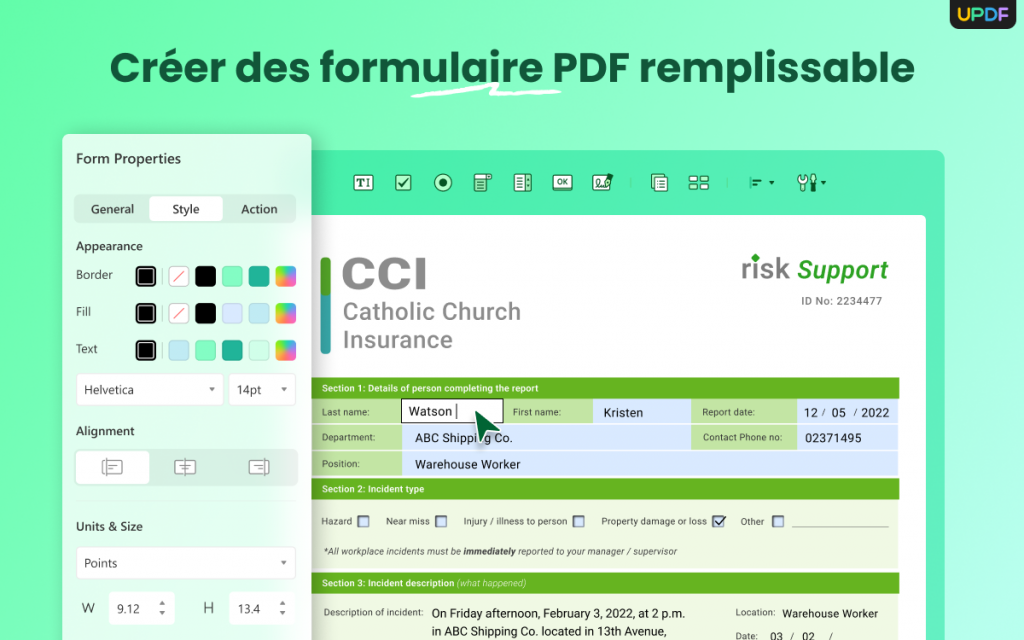
La conversion et l’exportation de vos PDF vers différents formats de fichiers sont une compétence essentielle. pour tous ceux qui cherchent à maîtriser leurs documents PDF. Que vous ayez besoin de convertir un PDF en document Word pour l’édition, en feuille de calcul Excel pour l’analyse de données ou en fichier image à des fins de conception graphique, la possibilité de transformer vos PDF en différents formats de fichiers vous ouvre un monde de possibilités.
L’UPDF est un outil qui peut vous aider dans ce processus. Avec UPDF, vous pouvez facilement convertir vos PDF vers différents formats de fichiers en quelques clics. Que vous préfériez la commodité d’une solution basée sur le cloud ou la flexibilité d’une application de bureau, UPDF propose les deux options pour répondre à vos besoins.
Pour convertir votre PDF, téléchargez simplement le fichier sur la plateforme UPDF ou ouvrez-le dans l’application de bureau. Une fois votre PDF chargé, vous pouvez choisir parmi une gamme de formats de fichiers vers lesquels convertir, tels que Word, Excel, PowerPoint, HTML, etc. Le moteur de conversion avancé d’UPDF garantit que le formatage et la mise en page de votre fichier converti restent intacts, permettant une transition transparente du PDF au format souhaité.
En plus de convertir vos PDF, UPDF fournit également des fonctionnalités d’exportation faciles à utiliser. Que vous souhaitiez enregistrer une page spécifique ou une série de pages dans un fichier PDF distinct, extraire des images ou du texte de votre PDF, ou même fusionner plusieurs PDF en un seul document, UPDF propose un ensemble complet d’options d’exportation.
Grâce à l’interface intuitive et aux fonctionnalités robustes d’UPDF, vous pouvez convertir et exporter en toute confiance vos PDF vers différents formats de fichiers, ce qui vous fait gagner du temps et des efforts dans vos tâches de gestion de documents. Que vous soyez étudiant, professionnel ou toute personne traitant de documents PDF, maîtriser l’art de la conversion et de l’exportation avec UPDF élèvera vos capacités d’édition, d’annotation et de modification de PDF à de nouveaux sommets.
7. Organisation et gestion des PDF : trucs et astuces pour organiser et gérer efficacement votre bibliothèque PDF
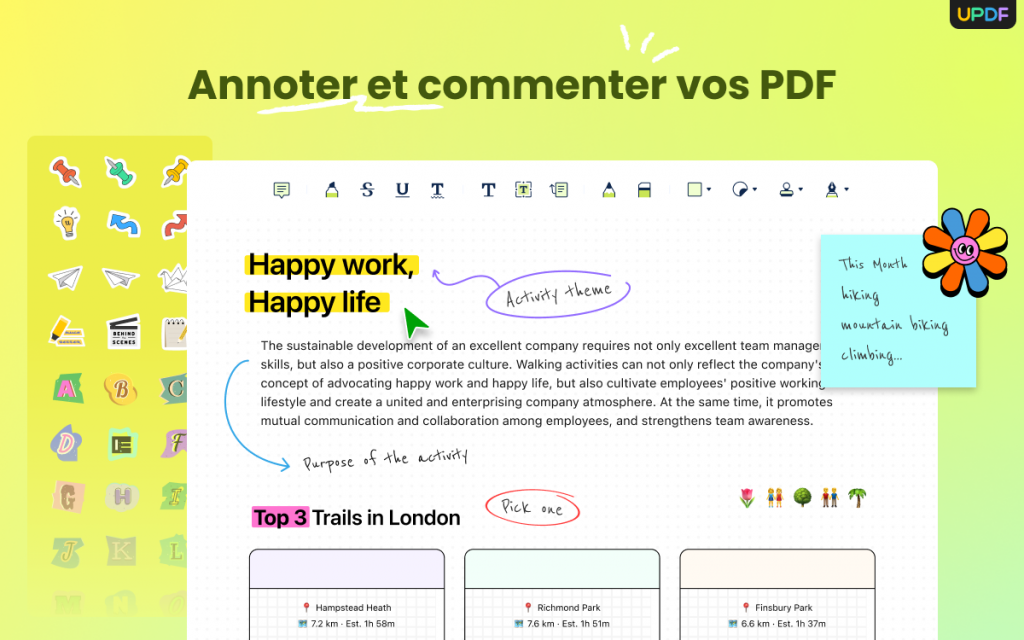
Lorsqu’il s’agit de travailler avec des PDF, l’organisation est essentielle. Avec une bibliothèque PDF en pleine croissance, il est important de disposer d’un système pour garder une trace de vos fichiers et y accéder facilement en cas de besoin. Voici quelques trucs et astuces pour organiser et gérer efficacement votre bibliothèque PDF avec UPDF.
1. Créer des dossiers : commencez par créer des dossiers pour classer vos PDF en fonction de leur contenu ou de leur objectif. Par exemple, vous pouvez avoir des dossiers pour des PDF liés au travail, des documents personnels, des documents de recherche ou même des projets ou des clients spécifiques. Cela vous aidera à trouver rapidement le bon PDF et à éviter l’encombrement dans votre bibliothèque.
2. Utilisez des noms de fichiers descriptifs : lorsque vous enregistrez vos PDF, utilisez des noms de fichiers descriptifs qui indiquent clairement le contenu ou le sujet. Cela facilitera l’identification du document dont vous avez besoin sans avoir à ouvrir chaque fichier. Il est également utile d’inclure des dates ou des versions dans les noms de fichiers, le cas échéant.
3. Ajouter des balises et des métadonnées : UPDF vous permet d’ajouter des balises et des métadonnées à vos PDF, ce qui les rend facilement consultables. Pensez à ajouter des mots-clés, des auteurs ou tout autre détail pertinent qui vous aidera à localiser des documents spécifiques à l’avenir. Cette fonctionnalité est particulièrement utile lorsque vous disposez d’un grand nombre de fichiers PDF.
4. Utilisez des signets : Si votre PDF contient plusieurs sections ou chapitres, profitez de la fonction de signet d’UPDF. Créez des signets pour marquer les pages ou sections importantes pour une référence rapide. Cela vous fera gagner du temps en parcourant de longs documents et vous aidera à accéder instantanément à des zones spécifiques.
5. Créer des collections personnalisées : UPDF vous permet de créer des collections personnalisées, qui sont comme des listes de lecture pour vos PDF. Vous pouvez regrouper des documents associés, quel que soit leur emplacement physique dans votre bibliothèque. Ceci est pratique lorsque vous souhaitez rassembler du matériel pour un projet ou une présentation spécifique.
6. Archivez ou supprimez régulièrement les PDF inutiles : Au fil du temps, votre bibliothèque PDF peut accumuler des fichiers obsolètes ou non pertinents. Prenez le temps de réviser et d’archiver ou de supprimer régulièrement ces documents pour garder votre bibliothèque rationalisée et organisée. Cela libérera également du stockageGagnez de l’espace sur votre appareil.
En mettant en œuvre ces trucs et astuces pour organiser et gérer efficacement votre bibliothèque PDF avec UPDF, vous aurez une collection de PDF bien structurée et facilement accessible à portée de main. Passez moins de temps à chercher et plus de temps à vous concentrer sur les tâches qui comptent.
8. Collaborer avec d’autres : découvrez comment partager, réviser et collaborer sur des documents PDF à l’aide d’UPDF
Encore plus d’options de personnalisation !
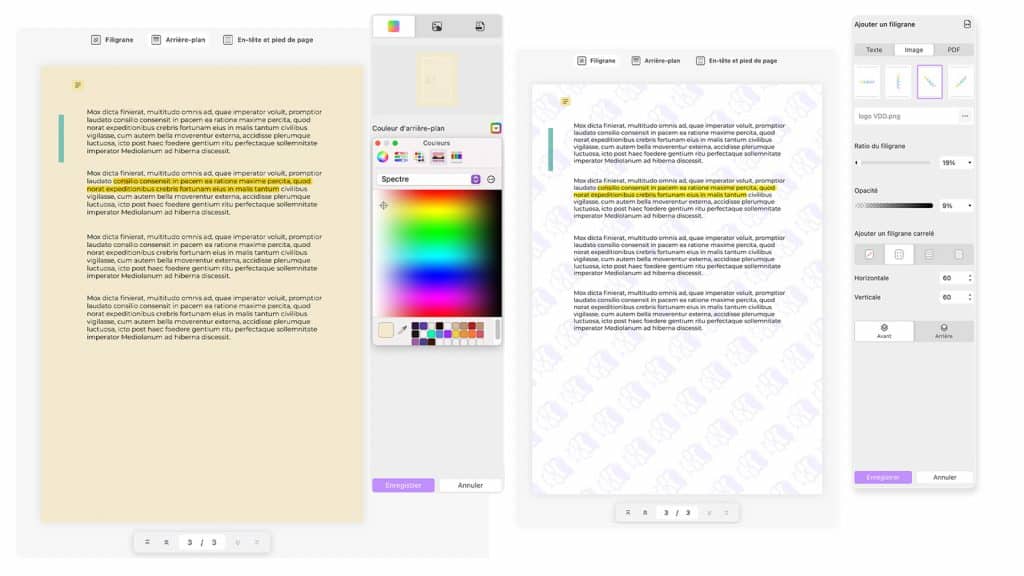
La collaboration est un aspect clé de nombreux environnements de travail, et lorsqu’il s’agit de documents PDF, UPDF offre une gamme de fonctionnalités qui facilitent le partage, la révision et la collaboration transparente avec d’autres. Que vous travailliez sur un projet d’équipe, prépariez un rapport ou cherchiez simplement des commentaires sur un document, UPDF est là pour vous.
L’un des moyens les plus pratiques de collaborer à l’aide d’UPDF consiste à partager vos documents PDF avec d’autres. En quelques clics, vous pouvez envoyer vos fichiers PDF par e-mail ou les télécharger sur des plateformes de stockage cloud comme Google Drive ou Dropbox. Cela permet à vos collègues ou clients d’accéder aux documents sans effort, quel que soit leur emplacement.
Mais le partage n’est qu’un début. UPDF va au-delà des visionneuses PDF traditionnelles en fournissant de puissants outils d’annotation qui facilitent la collaboration en temps réel. Vous pouvez mettre en évidence des sections importantes, ajouter des notes autocollantes ou des commentaires, souligner du texte et même dessiner des formes ou des croquis à main levée. Ces annotations peuvent être facilement partagées avec d’autres, permettant un échange fluide d’idées et de commentaires.
UPDF simplifie également le processus de révision en permettant aux utilisateurs de suivre les modifications et de comparer différentes versions du même document. Vous pouvez facilement accepter ou rejeter les modifications apportées par d’autres, garantissant ainsi un flux de travail de collaboration rationalisé et efficace. De plus, le logiciel vous permet de fusionner plusieurs fichiers PDF, ce qui facilite la consolidation des commentaires des différents membres de l’équipe ou la compilation de différentes sections d’un projet.
Pour ceux qui travaillent en équipe, UPDF offre des fonctionnalités de collaboration robustes telles que les autorisations de documents et le contrôle d’accès. Vous pouvez attribuer différents rôles aux collaborateurs, en leur accordant un accès en lecture seule ou en leur permettant de modifier et d’apporter des modifications. Ce niveau de contrôle garantit que vos documents PDF restent sécurisés et que seules les personnes autorisées peuvent les modifier ou les partager.
En conclusion, UPDF fournit un ensemble complet d’outils et de fonctionnalités pour faciliter la collaboration sur les documents PDF. Du partage et de la révision à l’annotation et à la modification, ce logiciel puissant permet aux individus et aux équipes de travailler ensemble de manière transparente, ce qui se traduit par une productivité et une efficacité améliorées. Ainsi, que vous soyez étudiant, professionnel ou toute personne traitant régulièrement des PDF, la maîtrise des capacités de collaboration d’UPDF fera sans aucun doute passer votre flux de travail documentaire à un niveau supérieur.
9 . Fonctionnalités avancées : libérez tout le potentiel d’UPDF avec des fonctionnalités avancées telles que l’OCR et le remplissage de formulaires
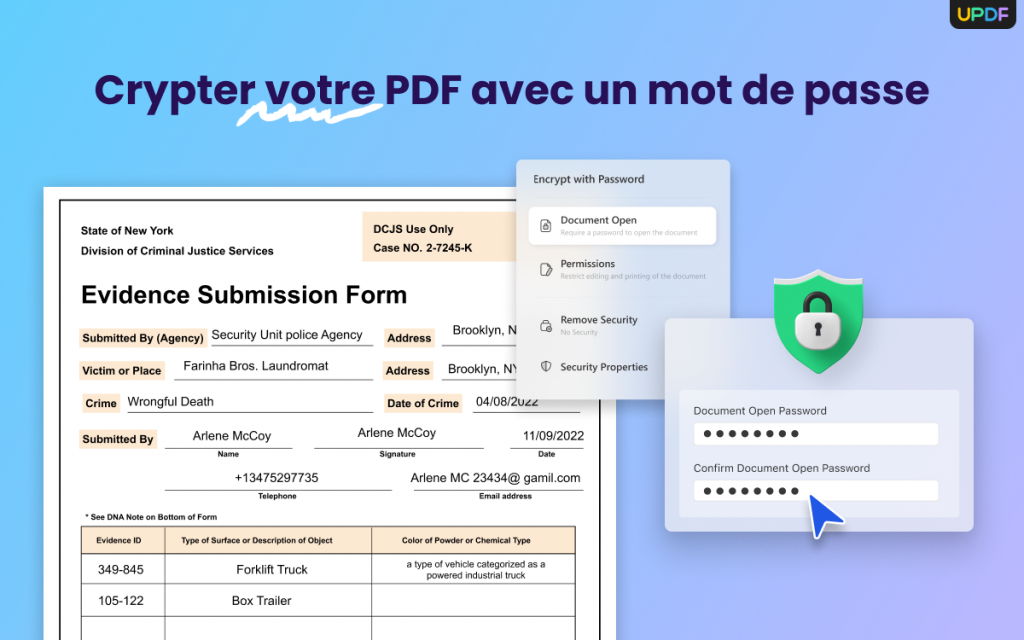
Quand il s’agit de maîtriser des PDF, UPDF est l’outil ultime. qui peut faire passer votre jeu d’édition, d’annotation et de modification de documents au niveau supérieur. Mais saviez-vous qu’UPDF offre des fonctionnalités avancées qui peuvent ouvrir un tout nouveau monde de possibilités ? Examinons certaines de ces fonctionnalités avancées et découvrons comment elles peuvent vous aider dans vos projets PDF.
L’une des fonctionnalités les plus remarquables d’UPDF est sa capacité OCR (Optical Character Recognition). OCR vous permet de convertir des documents ou des images numérisés en texte modifiable et consultable. Il est révolu le temps où il fallait retaper manuellement de longs documents ou avoir du mal à trouver des informations spécifiques dans un PDF. Avec la fonction OCR d’UPDF, vous pouvez facilement extraire le texte des fichiers numérisés, les rendant ainsi entièrement modifiables et facilement consultables. Cela vous fait non seulement gagner un temps précieux, mais vous permet également de travailler avec des PDF plus efficacement que jamais.
Une autre fonctionnalité avancée puissante offerte par UPDF est le remplissage de formulaires. Nous rencontrons souvent des formulaires PDF qui nécessitent une saisie, des signatures ou d’autres éléments interactifs. Avec UPDF, vous pouvez remplir ces formulaires en toute transparence directement dans le logiciel. Qu’il s’agisse de renseigner des informations personnelles, d’ajouter des coches ou même de signer votre signature, UPDF fournit une interface conviviale qui simplifie l’ensemble du processus. Dites adieu aux tracas liés à l’impression des formulaires, à leur remplissage manuel et à leur numérisation. Remplissage de formulaires UPDFCette fonctionnalité rationalise l’ensemble de ce flux de travail, ce qui facilite la gestion de n’importe quel formulaire PDF qui vous parvient.
En exploitant ces fonctionnalités avancées, UPDF vous permet de prendre le contrôle total de vos PDF. Que vous ayez besoin de transformer des documents numérisés en texte modifiable ou de remplir sans effort des formulaires interactifs, UPDF est là pour vous. Son interface intuitive et son ensemble d’outils complet permettent aux débutants comme aux professionnels de naviguer et d’utiliser facilement ces fonctionnalités avancées.
Alors, ne vous limitez pas à l’édition de base de PDF. Libérez tout le potentiel de l’UPDF et améliorez votre jeu PDF grâce à ses fonctionnalités avancées telles que l’OCR et le remplissage de formulaires. Découvrez un tout nouveau niveau d’efficacité et de productivité en maîtrisant vos PDF grâce aux puissantes fonctionnalités d’UPDF.
10. Trucs et astuces : trucs et astuces d’experts pour améliorer votre flux de travail d’édition de PDF avec UPDF
Que vous soyez un professionnel chevronné ou que vous débutiez, maîtrisez L’édition de PDF peut grandement améliorer votre productivité et votre efficacité. Dans cette section, nous explorerons les trucs et astuces d’experts pour faire passer votre flux de travail d’édition de PDF avec UPDF au niveau supérieur.
1. Utilisez les raccourcis clavier : Familiarisez-vous avec les raccourcis clavier d’UPDF pour accélérer votre processus d’édition. Des raccourcis simples comme Ctrl+C pour copier, Ctrl+V pour coller ou Ctrl+Z pour annuler peuvent vous faire gagner un temps et des efforts précieux.
2. Personnaliser les barres d’outils : UPDF vous permet de personnaliser les barres d’outils en fonction de vos besoins. Identifiez les outils que vous utilisez fréquemment et organisez-les d’une manière qui convient à votre style d’édition. Cela vous permettra d’accéder rapidement et efficacement à vos outils préférés.
3. Profitez du traitement par lots : si vous disposez de plusieurs PDF nécessitant des modifications similaires, la fonctionnalité de traitement par lots d’UPDF change la donne. Gagnez du temps en appliquant des modifications, telles que l’ajout de filigranes, le redimensionnement de pages ou l’ajout d’annotations, à plusieurs documents simultanément.
4. Utilisez l’OCR pour les documents numérisés : la fonction de reconnaissance optique de caractères (OCR) d’UPDF est un outil puissant pour travailler avec des PDF numérisés. Convertissez les documents numérisés en texte modifiable, ce qui vous permet d’apporter des modifications, de rechercher du contenu spécifique ou d’extraire des informations sans effort.
5. Collaborez avec les autres : UPDF permet une collaboration transparente avec des collègues, des clients ou des membres de l’équipe. Utilisez les outils de commentaires et d’annotation pour mettre en évidence les sections importantes, laisser des commentaires ou lancer des discussions. Cela favorise une communication efficace et garantit que tout le monde est sur la même longueur d’onde.
6. Protégez vos PDF : La sécurité est cruciale lors du traitement d’informations sensibles. UPDF offre diverses fonctionnalités de sécurité, telles que la protection par mot de passe, le cryptage et la rédaction. Protégez vos documents contre tout accès non autorisé et assurez-vous que les données confidentielles restent sécurisées.
7. Explorez les fonctionnalités d’édition avancées : UPDF fournit des fonctionnalités d’édition avancées telles que la fusion de plusieurs PDF, le fractionnement de documents en fichiers séparés ou l’extraction de pages spécifiques. Ces fonctions vous permettent d’organiser efficacement vos PDF et de les adapter à vos besoins spécifiques.
8. Automatisez les tâches répétitives : si vous effectuez les mêmes modifications à plusieurs reprises, les outils d’automatisation d’UPDF peuvent vous sauver la vie. Créez des actions ou des scripts personnalisés pour automatiser des tâches telles que l’ajout d’en-têtes, de pieds de page ou de favoris, ce qui vous fera gagner du temps et des efforts à long terme.
En mettant en œuvre ces trucs et astuces d’experts, vous pouvez libérer tout le potentiel de l’UPDF et révolutionner votre expérience d’édition de PDF. Profitez des caractéristiques et fonctionnalités étendues offertes par UPDF pour rationaliser votre flux de travail, améliorer la productivité et produire des documents PDF professionnels et soignés.